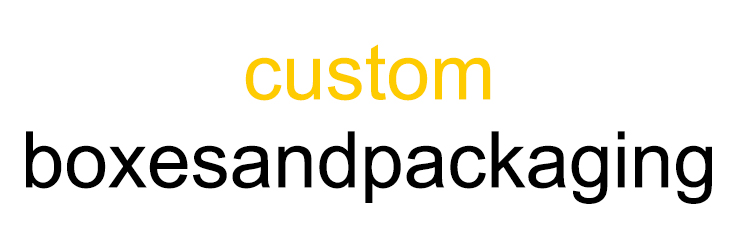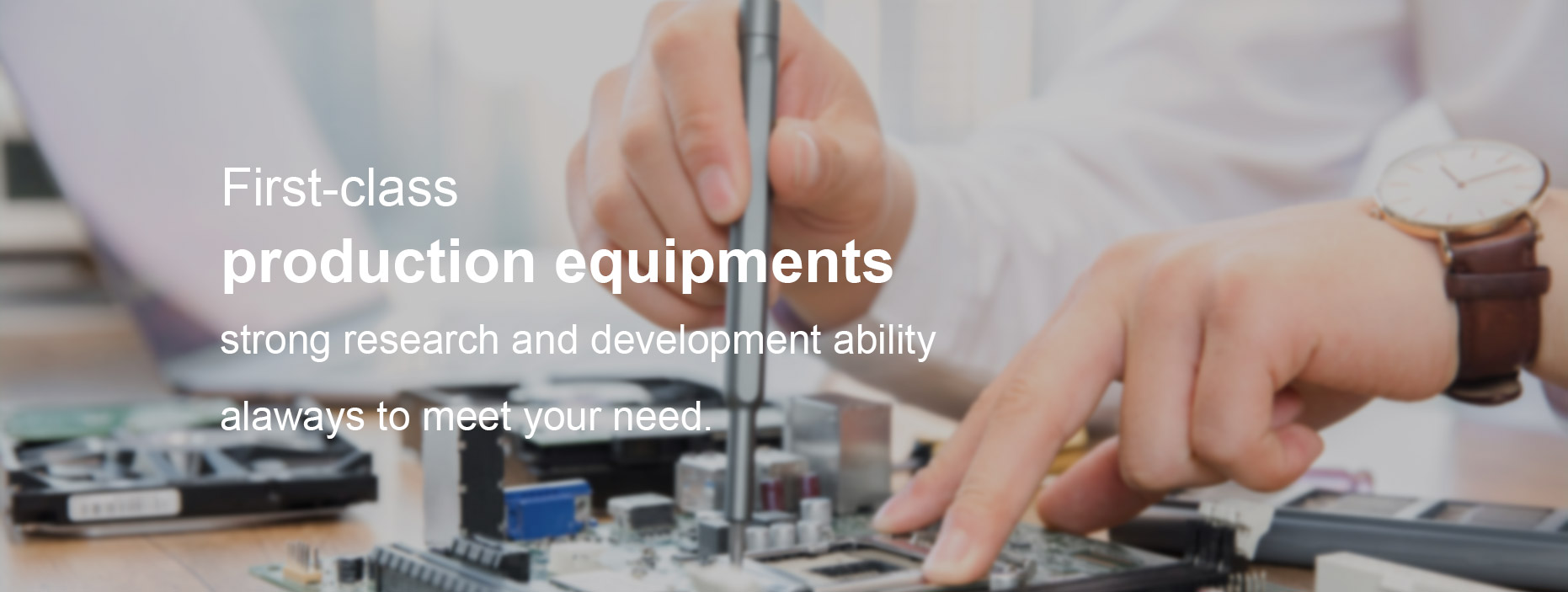Fix Bluetooth problems in Windows
If you run into problems trying to connect to a Bluetooth device, here are some troubleshooting steps to try.
Note: For general info about how to connect a Bluetooth device to your PC, see Connect a Bluetooth device in Windows.
Before you start
Check these things before you start troubleshooting Bluetooth on your device:
Check your product information
If you’re setting up a new device and Bluetooth is missing, check the product specifications to make sure it has Bluetooth capabilities. Some devices don’t have Bluetooth.
Make sure Bluetooth is turned on
If you're using a laptop with a physical Bluetooth switch on the body, make sure it’s switched on.
In Windows 11, there are two ways to check if Bluetooth is turned on. Here’s how:
-
Check in quick settings: Select the Network, Sound, or Battery icons ( ) on the right side of the taskbar, look for the Bluetooth quick setting, then select Bluetooth to turn it on. You’ll see “Not connected” if your Windows 11 device isn’t connected to any Bluetooth accessories.
-
Check in Settings: Select Start > Settings > Bluetooth & devices . Make sure Bluetooth is turned on.
Notes:
-
When you turn Bluetooth on in Settings, the following message appears immediately:
-
"Discoverable as <computer_name>"
Check your Bluetooth device
Make sure your Bluetooth device is turned on, is charged or has fresh batteries, and is in range of your PC. Then, try the following:
-
Turn off your Bluetooth device, wait a few seconds, then turn it back on.
-
Make sure your Bluetooth device is in range. If your Bluetooth device is unresponsive or sluggish, check to make sure it’s not too close to any other USB device that’s plugged into a USB 3.0 port. Unshielded USB devices can sometimes interfere with Bluetooth connections.
Change the Bluetooth devices discovery setting
If you don't see your Bluetooth device displayed in the list of devices, you may need to set your Bluetooth devices discovery setting to Advanced.
-
Select Start > Settings > Bluetooth & devices > Devices .
-
Under Device settings > Bluetooth devices discovery, choose one of the following from the drop-down list:
-
Default—displays common Bluetooth devices
-
Advanced—displays all types of Bluetooth devices
-
-
If you still don't see your Bluetooth device displayed after choosing the Advanced setting, try the solutions listed below.
Check your PC
On the PC you want to pair to:
-
Make sure airplane mode is off: Select the Network, Sound, or Battery icons ( ) on the right side of the taskbar, then make sure the Airplane mode quick setting is turned off.
-
Turn Bluetooth on and off: Select Start > Settings > Bluetooth & devices . Turn off Bluetooth , wait a few seconds, then turn it back on.
-
Remove the Bluetooth device, then add it again: Select Start > Settings > Bluetooth & devices > Devices . In Devices, select More options for the Bluetooth device you’re having problems connecting to, and then select Remove device > Yes. To learn more about pairing your Bluetooth device again, see Connect a Bluetooth device.
When Bluetooth doesn't work or the Bluetooth icon is missing
Try these steps if your Bluetooth isn't working. Here are some other common problems:
-
The Bluetooth icon is missing or Bluetooth can't be turned on or off.
-
Bluetooth doesn't work after a Windows update is installed.
-
Bluetooth doesn't work after you upgrade to Windows 11 from Windows 10.
-
Bluetooth doesn't appear in Device Manager, and there are no unknown devices listed.
To get started, select a heading to see more info.
Select Start > Settings > System > Troubleshoot > Other troubleshooters . Next to Bluetooth , select Run and follow the instructions.
Open Troubleshoot settings
If you recently upgraded to Windows 11 or installed Windows 11 updates, the current driver may have been designed for an earlier version of Windows. To automatically check for driver updates:
-
Select Search on the taskbar, type for device manager, and then select Device Manager from the list of results.
-
In Device Manager, select Bluetooth, and then select the Bluetooth adapter name, which may include the word “radio.”
-
Press and hold (or right-click) the Bluetooth adapter, and then select Update driver > Search automatically for updated driver software. Follow the steps, then select Close.
-
After installing the updated driver, select Start > Power > Restart if you're prompted to restart, and then check whether that fixes the connection issue.
If Windows can’t find a new Bluetooth driver, visit the PC manufacturer’s website and download the latest Bluetooth driver from there.
Important: An outdated or incompatible driver is one of the most common causes of Bluetooth connection problems.
To manually install the Bluetooth driver:
Go to your PC manufacturer's website and download the latest driver. Then do one of the following:
-
If you downloaded an executable (.exe) file, just double-click the file to run it and install the drivers. That should be all you need to do.
-
If you downloaded individual files, and at least one file has an .inf file name extension and another has a .sys extension, do the following:
-
Select Search on the taskbar, type device manager, and then select Device Manager from the list of results.
-
In Device Manager, select Bluetooth > the Bluetooth adapter name. (If it’s not listed there, check in Other devices.)
-
Press and hold (or right-click) the network adapter, and then select Update driver > Browse my computer for drivers.
-
Select Browse, select the location where the driver files are stored, and then select OK.
-
Select Next, and follow the steps to install the driver. When the installation is finished, select Close.
-
After you've updated the driver, select Start > Power > Restart if you're prompted to restart, and check whether that fixes the connection issue.
-
If you don't see the Bluetooth icon, but Bluetooth does appear in Device Manager, try to uninstall the Bluetooth adapter, and then trigger an automatic reinstall. Here's how:
-
Select Search on the taskbar, enter device manager, then select Device Manager from the results.
-
In Device Manager, select Bluetooth. Press and hold (or right-click) the Bluetooth adapter name (which may include the word “radio”), and select Uninstall device > Uninstall.
-
Select Start , then select Power > Shut down .
-
After your device shuts down, wait a few seconds, and then turn it back on. Windows will try to reinstall the driver.
-
If Windows doesn't reinstall the driver automatically, open Device Manager and select Action > Scan for hardware changes.
Note: You may need to contact your PC or other hardware manufacturer to get the latest drivers for your Bluetooth adapter.
If these steps don't fix your Bluetooth problem, use Windows Feedback Hub to file a bug. This helps Microsoft determine the root cause of the problem.
Include details about what you were doing or specific steps you were taking when the problem occurred. For example, if you started having Bluetooth problems after updating Windows or changing Windows versions, include this info.
Open Feedback Hub
Note: If your school or workplace manages your device and you don't see the Bluetooth icon, it may be disabled by your organization. Check with your IT support person.
Troubleshoot problems with Bluetooth accessories
If you can turn on Bluetooth but having problems pairing or using a Bluetooth accessory, try the following steps to try to fix common problems with Bluetooth accessories.
You should also check your Bluetooth device manufacturer's website—especially if you have other Bluetooth devices that are working. The device manufacturer will probably have more detailed, product-specific information and troubleshooting steps.
To get started, select a heading to see more info.
-
If you’re prompted to enter a PIN to use your device, but you don’t know the PIN:
-
Check the device’s documentation for a pin, or look for one on the device itself.
-
Try 0000 or 1234.
-
-
If you’re prompted to enter a PIN, but you don’t see a place to enter one on your PC’s screen, type 0000 on your Bluetooth keyboard and press Enter.
-
Try to remove the device, then pair it again. Your device might be paired, but not connected—Bluetooth keyboards, mice, and pens connect only when necessary.
To remove a Bluetooth device, select Start > Settings > Bluetooth & devices > Devices . In Devices, select More options for the Bluetooth device that’s paired but not working, then select Remove device > Yes. After that, pair the device again. For more info on pairing devices, see Connect a Bluetooth device.
If you’re having problems connecting a Bluetooth audio device or hearing sound:
-
Make sure the audio device is within range of your PC.
-
Make sure the audio is playing through the Bluetooth device. Select Start > Settings > System > Sound . Select Choose where to play sound then select the Bluetooth device.
-
If your Bluetooth device displays as Paired in Settings > Bluetooth & devices > Devices , but you can’t hear audio, make sure it’s connected. In Devices, select More options next to the device, and then select Connect.
-
Try to remove the Bluetooth device, then pair it again. To remove a Bluetooth device, select Start > Settings > Bluetooth & devices > Devices . In Devices, select More options for the Bluetooth device that’s paired but not working, then select Remove device > Yes. After that, pair the device again. For more info on pairing devices, see Connect a Bluetooth device.
If your device is connected, but the audio quality is poor:
-
Make sure the audio is playing through the Bluetooth device. Select Start > Settings > System > Sound . In Choose where to play sound, select the Bluetooth audio device.
-
Pause other things that might be using Bluetooth, such as file-sharing over Bluetooth. For more info, see Fix sound problems in Windows.
-
Verify that stereo is selected for the Bluetooth device to ensure the best quality audio. To do this:
-
On the right side of the taskbar, click Volume , and then select Manage audio devices to choose a playback device.
-
Select the Bluetooth device, and make sure the Stereo option is selected. (The lower-audio quality option is Hands-Free.)
-
If stereo is not available as an option, remove the device in Settings > Bluetooth & devices > Devices , and then add the device again. Then, check the Volume panel again to make sure that stereo is selected.
-
File sharing
If you’re having problems sharing files over Bluetooth:
-
Try using nearby sharing. Learn more about nearby sharing
-
Make sure Bluetooth is turned on for both the sending and receiving device. For more info, see Share files over Bluetooth.
Note: Nearby sharing is available on Windows 10 (version 1803 and later) and on Windows 11.
Phones
The PIN should appear on your phone screen or computer screen. Confirm that you’re seeing the correct PIN on both devices.
Motion controllers
For help troubleshooting problems with Bluetooth-connected motion controllers, see Controllers in Windows Mixed Reality.
Fitness trackers
For help troubleshooting problems with Bluetooth-connected fitness trackers, see your device manufacturer’s instructions.
If you've tried the steps in this article or don't see a solution to the problem, use Windows Feedback Hub to file a bug. This helps Microsoft determine the root cause of the problem.
Include specific details about what you were doing when the problem occurred. For example, if you started having Bluetooth problems after updating Windows or changing Windows versions, include this info.
Open Feedback Hub
Bluetooth is among the most useful features of all Android phones. It lets users share files between two Android phones wirelessly. But at times, it suddenly stops working and causes all sorts of problems especially if you have to share some files instantly.
Before you start worrying, fixing the Bluetooth not connecting to the Android issue is not a tech-savvy task. We have rounded up several simple workarounds to help you get your Bluetooth up and running once again quickly.
Let's cut to the chase!
Part 1: Why is Bluetooth Not Connecting to Android
After scouring the internet, we have found the below factors as the main culprits of the Bluetooth not turning on Android issue.
- Since Bluetooth is a built-in feature, mostly the issue is with your phone's firmware.
- Outdated OS.
- Any minor glitch in the phone's software has interrupted the normal functioning of Bluetooth.
- Malware attack on Bluetooth cache files.
- Issues with Network settings.
- Proximity issues or the devices are not placed enough closer to let Bluetooth detect and connect them.
Part 2: Proven Ways to Quickly Fix Samsung Bluetooth not Working
Implement the below 6 solutions one-by-one until you fix the problem. Be sure to follow the steps correctly.
1. Restart Both Phones
First things first, reboot your Android phone as well as the other phone you're trying to connect to. This is the fastest way to get rid of any temporary bug in your phone that is hindering the Bluetooth connection.
Once you have rebooted the device, turn on the Bluetooth from the Control Center or Settings. Try to pair the devices again. If the issue persists, jump to the next solution.
2. Remove Bluetooth Cache
Are your Bluetooth headphones connected but the sound coming from speakers Android? Well, chances are there might be some problems with the cache files of Bluetooth.
Every app or service on a smartphone stores temporary files called cache. This is where information is stored to help the feature run properly and give a smooth user experience. But at the same time, these files are prone to malware attacks and other problems that can cause issues with your Bluetooth feature.
So, the next thing you should be doing is to remove the cache files of Bluetooth. Here's how to do that:
- 1. Head to Settings > Application Manager.
- 2. You'll see all the apps and services installed on your phone. Locate and tap Bluetooth.
- 3. Tap the Storage option and hit "Clear Cache."
- 4. Finally, restart the device and try connecting Bluetooth to another device.
3. Unpair the Device
Another proven way to fix the Bluetooth paired but not connected Android problem is unpairing the devices and connecting them again. What is does is remove any minor glitch that is causing the connection issues.
Follow the below steps to do that:
- 1. From your phone's Settings, navigate to Bluetooth > Connected Devices.
- 2. If the Bluetooth is on, you'll see a list of all the devices your phone Android is paired with.
- 3. Tap the "I" icon next to the device you're trying to connect and hit "Forget this device".
- 4. Now, turn off Bluetooth, wait a few seconds, turn it on again, and try to get a fresh paired connection.
Hopefully, your issue is going to be resolved. If not, continue reading.
4. Turn on the Discoverable Feature
If you are facing the Bluetooth not turning on Android issue, then check whether the Discoverable option is enabled or not. This feature allows other devices with Bluetooth to search your phone.
When it is off, your device is hidden and you face Bluetooth connection problems. Check out the below steps to turn on your Bluetooth discoverable option:
- 1. Go to Settings > Bluetooth.
- 2. Toggle on Bluetooth. Then, enable the Bluetooth discoverable feature.
- 3. Then, try to connect to your device again.
5. Reset Bluetooth Settings
As mentioned earlier, any bug in the network settings of Bluetooth can lead to all sorts of connectivity issues. If none of the aforementioned workarounds have worked for you, consider resetting the Bluetooth settings.
Doing so removes any bugs in the network settings of your Android phone. Just follow the below steps:
- 1. Head to Settings > System, and tap the Advanced drop-down button.
- 2. Then, tap "Reset options" and choose Reset Wi-Fi, mobile, & Bluetooth.
- 3. Tap Reset settings to confirm your action and enter your phone's PIN when asked.
- 4. Wait until the process is finished.
Now, pair the device again and check if the issue has been resolved or not.
6. Update the Software
If you haven't updated the phone even if the updates are available, do it sooner than later. Android updates, apart from offering new features, provide automatic fixes to the minor issues.
Thus, if you are experiencing the Bluetooth headphones connected but no sound Android error, install any pending update for your phone. To do that:
- 1. Go to Settings and tap System.
- 2. Select "System Update" and follow the on-screen instructions to check and install the available updates.
Part 3. Try Booting Your Phone in Safe Mode
If none of the aforementioned tips have worked for you, consider using the Bluetooth service in Safe Mode. Booting in safe mode stops all the third-party services on your phone, and thus, paves the way to diagnose if the problem is caused by an app.
Follow the steps below to get into Safe Mode.
- 1. Hold the power button until you see the power menu.
- 2. Tap and hold the "Power off" icon until the "Reboot to Safe Mode" window appears on the screen.
- 3. Tap Ok to enter safe mode.
- 4. Now, try using Bluetooth again.
- 5. To go back to the normal system, simply restart your phone.
Part 4: An Alternative Solution to Transfer Files Between Android Phones
While Bluetooth is a great service, it is surely not a preferable option to transfer large data due to slower transfer speed. Add to it the compatibility issues with many popular data types.
That's where AirDroid Personal comes into play. Using its Nearby Share feature, you can share unlimited data between any two Android phones at a lightning speed. More strikingly, it empowers you to share files between a PC and Android wirelessly.
All you need to do is connect the devices via their remote connection and start sending files right away. Not to mention, you get additional features like SMS management from PC, screen mirroring, remote camera, and many more.
Key Features of AirDroid Personal
- Offers a convenient way to transfer files between two Android devices
- Super-fast transfer speed without any quality loss.
- Allows you to transfer files wirelessly
- Share files to a remote Android phone using the "Friends" feature.
- No upper file size limit when both devices are connected to the same Wi-Fi network
- Offers free trial
We have divided the whole process into three simple steps. Give it a read:
Step 1. Install and set up AirDroid Mobile app on both your Android phones. Login with the same AirDroid account.
(If you want to transfer data between Android PC, download its desktop version on your computer)
Step 2. Open the app on the parent Android phone, and select your other phone under "Nearby." Wait until the program connects your devices.
Step 3. Finally, tap Transfer and select any data you want to share.
Bonus Tip: Remote Control Android Devices Wirelessly Without Bluetooth
Forget about all the potential problems and drawbacks using Bluetooth to connect your Android devices. You can wirelessly connect to your Android devices for remote support and screen sharing with AirDroid Remote Support, which provides quick connect and lag-free controlling.
Key Features of AirDroid Remote Support
- Multiple device compatibility - supporting Android, iOS, and PC
- Control unattended mobile devices
- AR camera for locating the objects easily
- Real-time screen sharing
More importantly, AirDroid Remote Support is the best mobile remote support tool which comes with the business version and personal version to meet various needs, so you can also try it to help your friends and family.
Final Remarks
There's nothing to worry about if you are facing the Samsung S21 Bluetooth issues. With the above solutions, you can easily fix the problem and get your Bluetooth up and running again in no time.
But if you want a more efficient service than Bluetooth to transfer data between Android phones, then get AirDroid Personal. It is simple, and lightweight, and it offers a one-click procedure to transfer as many files between devices as you want.
FAQs
Here are some common queries of users:
Why my phone's Bluetooth is not working
Here are the main reasons why Samsung A10s Wi-Fi and Bluetooth not working:
- Bug in Bluetooth
- Outdated software
- Error in the phone's network settings
- System issues
- Both devices are placed beyond the range of Bluetooth
Why Bluetooth works with media but not call Android
To fix this problem:
- Go to Settings > Bluetooth.
- Tap the Settings icon next to the Bluetooth device you're using. Make sure the Phone Audio option is checked.
Fix Bluetooth problems in Windows
[Updated 2023] How to Fix Bluetooth Not Working on ...
- 0