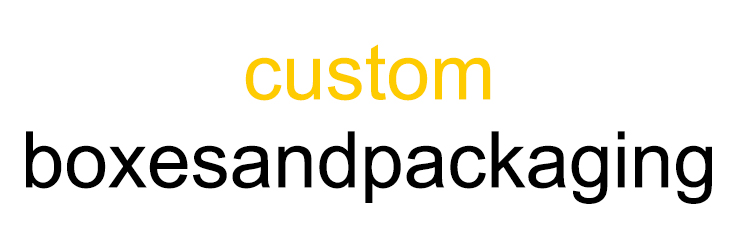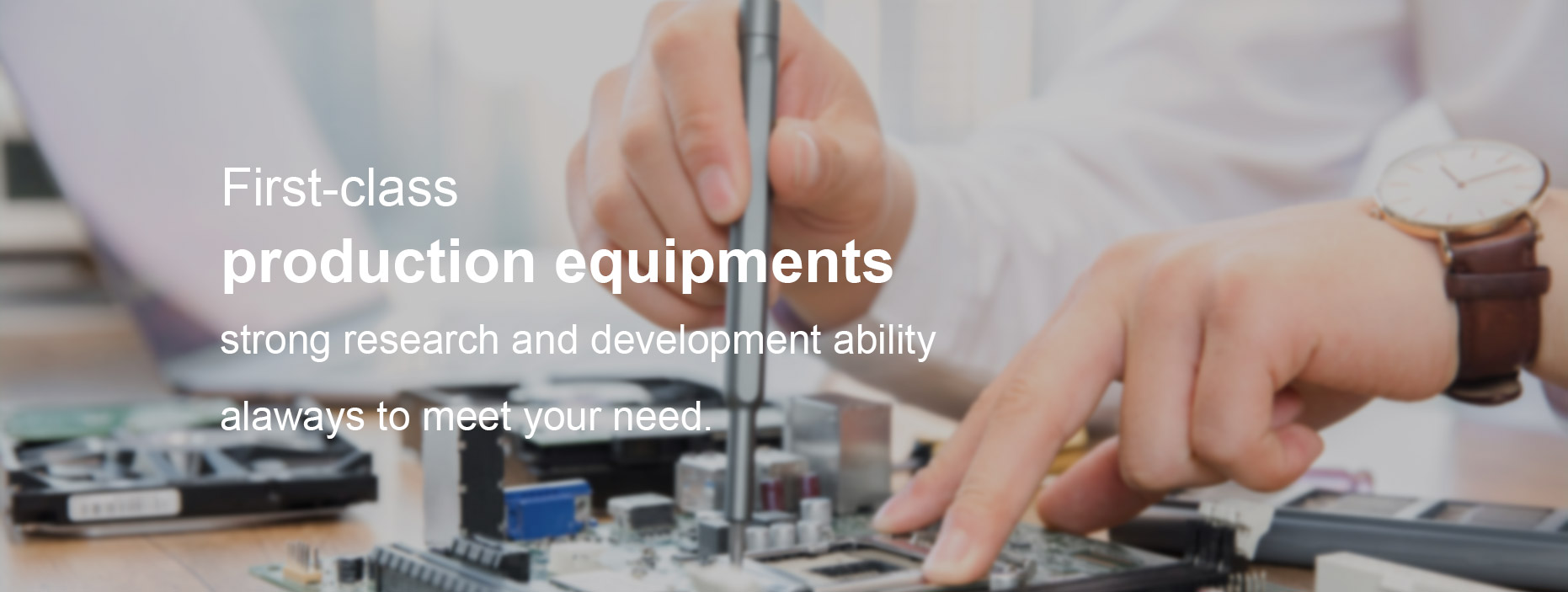The Ultimate Guide to Business Card Printing USA: Tips, Trends, and Techniques
The Ultimate Guide to Business Card Printing USA: Tips, Trends, and Techniques
Business cards remain an essential tool for networking and marketing in the USA, serving as tangible representations of your brand identity and professional image. With advancements in printing technology and a myriad of customization options, business card printing has evolved beyond the standard rectangular card to include premium finishes and innovative designs. In this comprehensive guide, we'll delve into the world of business card printing in the USA, exploring tips, trends, and techniques for standard, premium, and krazy business cards, catering to the needs of custom printing enthusiasts.
Understanding Business Card Types
Before delving into printing techniques and design trends, it's essential to understand the different types of business cards available in the market:
Standard Business Cards:
Standard business cards are cost-effective and versatile, suitable for a wide range of industries and professionals.These are the traditional rectangular business cards, typically printed on standard cardstock with basic finishes such as matte or gloss.are cost-effective and versatile, suitable for a wide range of industries and professionals.
Premium Business Cards:
Premium business cards elevate the standard business card with high-quality materials and finishes, such as embossing, foil stamping, or die-cutting. These cards exude sophistication and professionalism, making them ideal for businesses looking to make a lasting impression.elevate the standard business card with high-quality materials and finishes, such as embossing, foil stamping, or die-cutting. These cards exude sophistication and professionalism, making them ideal for businesses looking to make a lasting impression.
Krazy Business Cards:
krazy business cards are designed to stand out and leave a memorable impression on recipients.Krazy business cards push the boundaries of creativity and innovation, featuring unconventional shapes, materials, and designs. From transparent cards to wooden cards to cards with built-in USB drives,are designed to stand out and leave a memorable impression on recipients.
Tips for Designing Effective Business Cards
Regardless of the type of business card you choose, effective design is crucial for making a lasting impression. Here are some tips for designing business cards that effectively represent your brand:
Keep it simple: Avoid cluttering your business card with excessive text or graphics. Keep the design clean and uncluttered, focusing on essential information such as your name, contact details, and logo.
Choose legible fonts: Select fonts that are easy to read, even at small sizes. Avoid decorative or overly stylized fonts that may hinder legibility.
Include essential information: Ensure that your business card includes all necessary contact information, including, but not limited to the following: your name, phone number, email address, and website. You may also consider including a brief description of your services or specialties.
Utilize white space: White space (or negative space) helps to create balance and clarity in your design. Use white space effectively to draw attention to key elements of your business card.
Printing Techniques and Finishes
Once you've finalized your design, it's time to choose the right printing techniques and finishes to bring your business cards to life. Here are some popular printing techniques and finishes for business cards:
Embossing: Embossing creates raised text or graphics on the surface of the card, adding texture and visual interest.
Foil Stamping: Foil stamping involves applying metallic foil to specific areas of the card, creating a shiny and luxurious effect.
Die-Cutting: Die-cutting allows you to create custom shapes and designs for your business cards, making them stand out from the crowd.
Spot UV: Spot UV involves applying a glossy coating to specific areas of the card, creating contrast and highlighting certain elements of the design.
Trends in Business Card Design
Like any other form of design, business card design is subject to trends and innovations. Here are some current trends in business card design:
Minimalism: Minimalist designs with clean lines and simple typography are popular among businesses looking for a sleek and modern aesthetic.
Sustainability: Eco-friendly materials and printing techniques are gaining popularity as businesses seek to reduce their environmental footprint.
Personalization: Personalized business cards that incorporate unique touches, such as handwritten notes or custom illustrations, help businesses make a more personal connection with recipients.
Conclusion
In conclusion, business card printing in the USA offers a wealth of options for custom printing enthusiasts, from standard business cards to premium and krazy designs. By understanding the different types of business cards available, following design best practices, and utilizing innovative printing techniques and finishes, businesses can create memorable and impactful business cards that effectively represent their brand. Whether you're a small business owner or a marketing professional, investing in high-quality business cards is essential for making a lasting impression and building meaningful connections with clients and prospects in the competitive landscape of the USA.
As we return to in-person events and meetings, now is the perfect time to update your business card. A well-designed business card can make a lasting impression on potential clients and help you stand out from the competition. Don't settle for a dull, uninspiring business card–make yours memorable.
This guide is designed to help you create a business card file that will ensure your cards look professional and make the right impression. We'll also help you understand some of the key phrases related to printing business cards, so you know what to look for when ordering.
CMYK vs RGB
RGB (Red, Green and Blue) is the color space for digital images. Use the RGB color mode if your design is supposed to be displayed on any kind of screen. CMYK (Cyan, Magenta, Yellow, Key/Black) is the color space for printed materials so you need to make sure your document color settings and your used swatches are set to CMYK when using it for print. Learn more about CMYK and RGB for printing.
Bleed Margin
The Bleed Area is there to help the printer create a margin for the cutting process. If your business card has a size of 3.5” x 1.5” the document artwork needs to be a bit larger than that to avoid any blank spaces after cutting. For business cards, we would recommend adding at least 0.125” on each side of the artwork.
Safe Area
While the Bleed Area helps you on the outside of your document, the Safe Area (or, safety line) is there to avoid having important elements cut off. For business cards, we recommend keeping a margin of 0.125” on each side and keeping any important elements outside of that area.
Trim Line
This line is set to the exact place of your document size. So a 3.5” x 1.5” document has a trim line on those exact edges.
Crop Marks
These marks are placed in the corners of your document to give the printer an exact guide to where the trims need to be made. Logically, these marks are set on the trim line to have your preferred document size as the final product.
Black vs Rich Black
While it’s logical to think that 100% K black in CMYK is 100% Black, it works differently with print. The amount of ink is limited which results in a lighter tone of black after printing. Instead, consider working with Rich Black. This adds more ink and will result in a darker, richer tone of black. Avoid setting all colors on 100% as this can cause wet, smeared prints. Instead, use C60, M40, Y40, or K100 as seen in the visual above.
Stock
This refers to the level of thickness of the paper. Consider using a thicker stock to give your business card a premium feel. In case you have some doubts about what thickness to choose, you can always order a sample pack including multiple types of paper to select your perfect fit.
Now we’ve tackled some of the most common terms in printing, let’s take a deep dive into the process of creating your first business card and how to set up your files correctly when printing with Jukebox.
Choose your size
This is already something that can set you apart from the masses. The standard size (3.5” x 2”) is great to use but because almost everybody uses this size there’s an opportunity for you to do this differently and use this to your advantage. Go for a Mini (3.5” x 1.5”), an Oversize (3.5” x 2.25”), or what about a square business card? We offer multiple default sizes which are displayed on our business card product pages, Or, you could work with your own custom size.
Pick your software
Now that we have a size and dimension in mind, it’s time to get creative. Use your software tool of choice like Adobe InDesign or use our Jukebox Editor. This Editor lets you create your very own designs online without any cost and when you’re done you can order directly to make it as easy as possible for you. All guides and settings are taken care of so in case you’re not ready to work with professional software, we got you covered.
The guide below will help you set up your business card file in Adobe InDesign.
Create your business card file in InDesign
You know the size and you already have an idea of the direction you want to take with this business card. Let’s open up InDesign and create a new document (Cmd + N).
Set your preferred size for the business card and whatever that size may be, make sure to set the Bleed to 0.125 inches, set the Margins to at least 0.125 inches as well, and disable “Facing Pages”. Now, click “Create”.
Immediately check if the document color profile is set to CMYK. If the default colors in your Swatches panel are set to CMYK then you’re good to go. If these colors are set to RGB, head over to Edit > Transparency Blend Space > CMYK.
In case you prefer to work with some guides for reference, you can download the template on the product page that also includes an .idml + .indd file which gives you the correct sizes and guides directly.
Designing your business card file
Now it’s time to get creative! The design of your business is important because it should be a reflection of what you do and who you are. However, the process of finding the right direction for your design can be difficult and time-consuming. You want to find a tone that fits well with your business, and this can sometimes be challenging.
No matter the style you choose, it’s important to make sure that the card includes your contact information. Additional elements such as a logo, website address, or a quote can be added, but the primary focus should be on your contact info.
If you opt to utilize both sides of your business card, which is usually the case, be intentional with what information you include. Most people put their logo on the front and name and contact info on the back but feel free to get creative with how you want to structure your card.
Before printing your business cards at home, make some test prints to double-check the sizes of your text and visual elements. We recommend keeping small texts above 6pt to keep your text clear and readable.
Check your copy
Once you’re ready with your design it’s time to check your content. If you want to make a good impression and share your info effectively, then you need to make sure your business cards are free of any typos or other flaws. So take the time to double-check everything, and ensure that all your links (to an email address, website, or social media channel) are working properly.
QR codes are gaining popularity on business cards as well to link directly to a website or an email address. However, the testing part of this gets overlooked a lot and we would recommend testing all QR codes before exporting your file.
To create your own QR code in InDesign go to Object > Generate QR Code. In the “Type” dialogue box, set your preferred type of destination. For an email address, for example, select “Email” and set your email address, and the subject line. You can even determine how that email will start.
Check your links
Make sure to check that all links are updated and linked properly. You will get notified of any errors once you’re exporting but we would recommend checking this beforehand to avoid any unwanted flaws after printing.
Go to Window > Links to open up your Links Panel and check if there are any missing or outdated links. A yellow exclamation mark icon shows the links have been modified but not updated yet. A red question mark icon tells you that the link is missing and needs to be relinked. This can mean the location of the file has been changed, the file has been renamed, or has been removed.
Outline your text
In case you need to export your design to a file format other than PDF, we would recommend converting all the text elements to outlines. This removes any data from the font that could cause some issues during the printing process. You can do this to select all your text and go to Type > Create Outlines (Shift + Cmd + O).
It has become the logical thing to convert your text to outlines once you’re ready to export, but is it even necessary? Because PDF files are self-contained and all inclusive file formats that embed your font automatically, so unless your printer needs to open your file in other applications like Adobe Illustrator or Adobe Photoshop (which won’t be needed a lot) or deliver a file format other than PDF, you won’t need to convert your text to outlines.
So now we know that PDF files can embed your fonts, you still need to know how to do this properly. With most export options this would be done automatically but for you to be sure we have created a step-by-step guide on embedding your fonts with Adobe Illustrator so you’ll know how to embed your fonts correctly.
Check the Bleed Area
This sounds a bit daunting but actually, the Bleed Area is your best friend when creating a document for print. It’s the extra space (usually 0.125” / 3mm) added to your document size to create some margin for the printing and cutting process. The background of your design should ‘bleed’ completely through this area to avoid any blank areas after cutting.
We’ve already added the Bleed during the Document set up earlier but in case you overlooked this, go to Document Setup > Set Bleed to 0.125” / 3mm.
A red guide is now added around your design and the background should run through that guide. We would even recommend to overlap this guide a bit because we know small areas get overlooked easily and could result in small irregularities, something you’d like to avoid happening to your design.
Stay outside the Safe Area
While the Bleed Area makes sure there’s enough margin on the outside of your document, the Safe Area does this on the inside to avoid any important elements getting cropped during the cutting process. It would be a shame if that last digit of your phone number got cut off and you miss out on that million dollar deal, am I right? Scary stuff. The safety margin we recommend would be at least 0.125” / 3mm.
We’ve already added this during the setup but in case you skipped it or if you want to change the size of this Margin, go to Document Setup > Set all the Margin values (Top, Bottom, Inside, Outside) to 0.125’’ / 3mm. A blue guide is now added inside your page and any important elements, like text or a logo, should be kept out of this area at all times.
Export your File
Once you’re happy with the design and you checked everything, it’s time to turn your document into a file that’s set up correctly for production.
- Click on File > Export
- InDesign - Click on File > Export
- Set the Format to “Adobe PDF (Print)”, name the file and select “Save”
- You will be prompted with a dialogue box of settings. Select the “High Quality Print” preset.
- Under “Marks and Bleeds” check the box ‘Crop Marks’. Check the “Use Document Bleed Settings” box to include the Bleed Area you defined during the setup of your file. In case you haven’t done this during the setup, make sure to check the minimum size of the Bleed Area for your type of document.
- Click “Export”.
Now you have your PDF file ready, it's time to upload it. Head over to the type of business card you have chosen, for example, a Silk Matte Business Card, and set your preferences regarding Stock Thickness, Printing Process, Color, Coating, Size, Quantity, Corners, and your time frame of choice.
Upload both sizes and place your order. Now it’s time for our Prepress Team to review your files and if there’s anything that needs to be changed regarding the technical settings you’ll hear this from them. So no worries, they’ll be there for you to help you out getting your business cards exactly how you want them to be.
You did it! Now it’s time to sit back and wait for the delivery to come in.
Create your own custom business cards
Business cards may be small, but they make a big impression. A well-designed card shows that you care about the details and are willing to go the extra mile. Everything from the design, to the size, to the paper stock and special finishing, works to show your customers you are focused on quality.
When it comes to the technical side of setting up your document and exporting it, remember to focus on the previous points to avoid any flaws in your prints after production. Every cutting machine, even the amazing ones, have small margins of which the trim can slightly move during the cutting process. This can affect the elements on the inside and outside of your business card file. When set up correctly in your design program, this small margin will be accounted for in the safety line of your business card export.
Want to have a checklist to help you whenever exporting files for print? We created this Quick Checklist for Exporting Your Print-Ready files to make sure your exported file is set up correctly. We even made a PDF for you to print and keep around your desk for future reference.
Over the moon with the business cards you’ve received from us? Don’t forget to let us know by posting with #jukeboxprint so we can share it on our Stories!
Share this article
The Ultimate Guide to Business Card Printing USA: Tips, Trends, and Techniques
The Ultimate Guide to Setting up your Business Card File
- 0